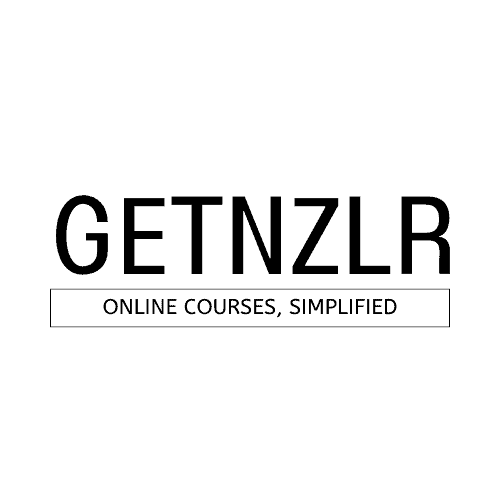In this blog post we'll look at how to set up tiered pricing in New Zenler. Before we do though, it's important to understand the concept of tiered pricing.
Think of tiered pricing as setting up different tiers for your members within the same course.
Let's assume you have a course that has 3 distinct modules.
The below image will explain the tiered concept a bit. If we look at the image, you will notice that Tier 1 gets access to the lessons in Module 1, Tier 2 gets access to the lessons in Module 1 & Module 2, and, Tier 3 gets access to all the Modules & Lessons.

When to use tiered pricing in New Zenler?
Now you can apply this principle in New Zenler which in turn will allow you to not create multiple courses with the same content.
I find myself using tiers when helping clients who are getting onboarded with New Zenler and have membership plans. Tiered pricing within Zenler can be used for different membership levels like Silver, Bronze, Gold.

How to use tiered pricing in New Zenler?
In order to use tiered pricing in New Zenler you can use the following steps listed below.
Step 1: Adding a pricing plan

Head over to the pricing tab for your course or your bundle. Once there click on Add New Plan to add a pricing plan to your course. You may also edit existing pricing plans to add tiered pricing to them.
Step 2: Select your tiers

Once you have identified which tiers work best for you, the next step is to add them to your pricing plan in Zenler. To do to this head over to the pricing tab and enable the Set Tiers toggle on. Once you have it turned on, you will see the option to select which Modules/Lessons should be part of this specific tier.
Step 3: Name your plans

While setting your pricing tiers, remember to give them an informative name so your students understand exactly what they're going to get in each tier. In the screenshot above I've named mine Bronze, Silver and, Gold. You can also enable bullets for your pricing tables to call out the differences between the different tiers.
Step 4: Dynamic pricing block on sales page

After adding your pricing and tiers to the course, you can add the dynamic pricing block to your sales page. This will automatically pull in all active pricing plans along with their bullet points (if you listed any).
Here's how the dynamic pricing plans look on your course sales page.

Step 5: Reorder pricing plans (if needed)

This step is completely optional. However, if you're not happy with the way the dynamic pricing plans display on your sales page or would like to change their order, then you simply drag and drop them on the pricing tab.
The order in which they appear here from top to bottom is the same order they'll appear on your pricing page from left to right.
And there you have it! That's how you can add tiered pricing plans to your courses in New Zenler.
Revamp Your Zenler School with Ready-to-Use Sales Pages
Unlock the Potential of Your Zenler School with Professionally Designed Sales Pages – Boost Enrollments and Revenue Today!