Let's take a look at how to set up social media icons in the footer of your new zenler site.
In this post we're going to explore how to edit the Footer of your New Zenler School and add the social media icons.
Step 1 > Go to the Dashboard of your New Zenler School
Go to the admin dashboard of your New Zenler school and navigate to the pages section under Site as seen in the image below.
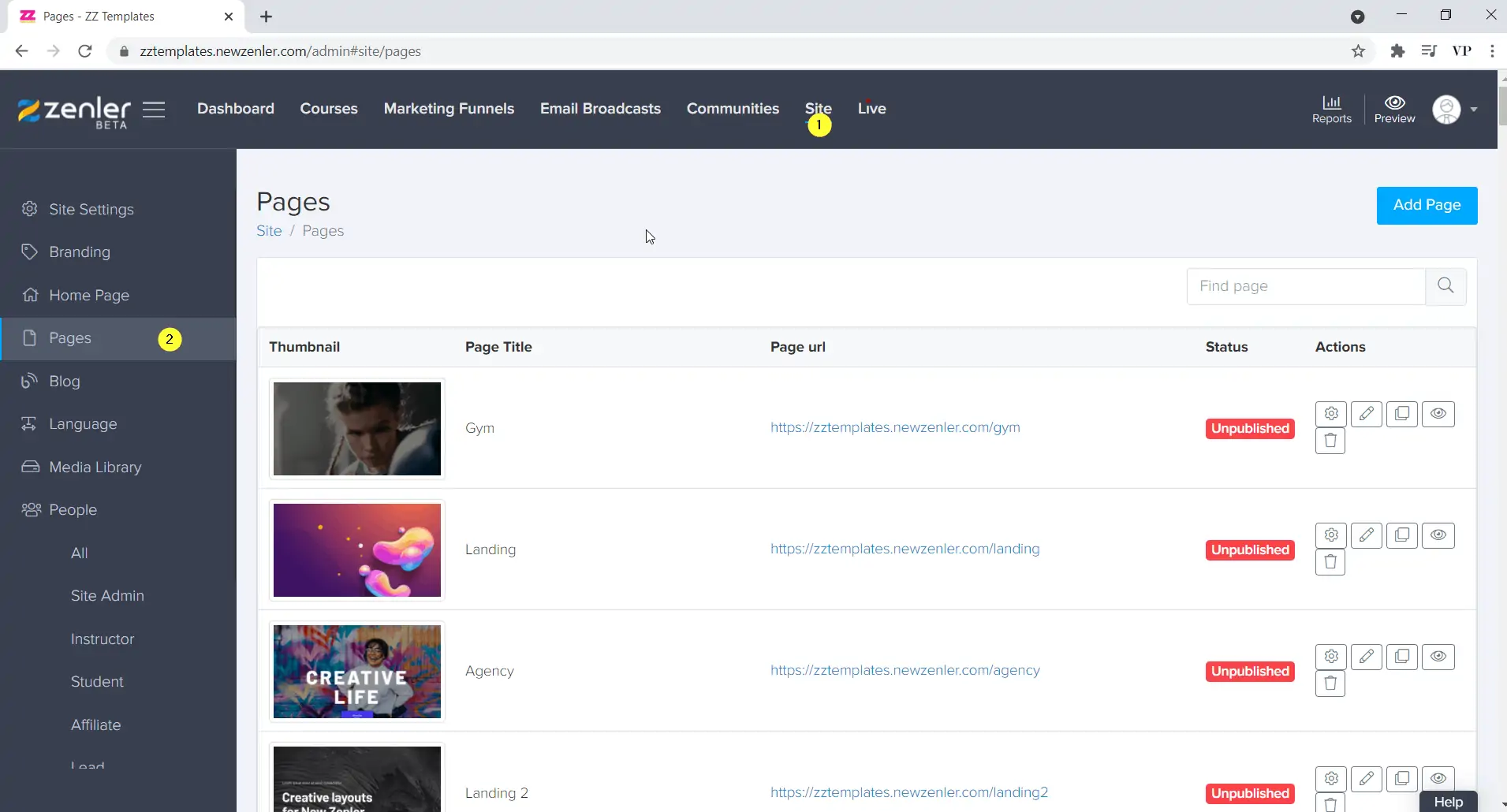
Step 2 > Opening the home page editor.
Scroll down to find your home page. If you have set up a different page as the home page, find that in the list. (Note that you can open any page and edit the footer, we are editing the homepage in this tutorial.) Click on the Edit icon at the right side for the home page.
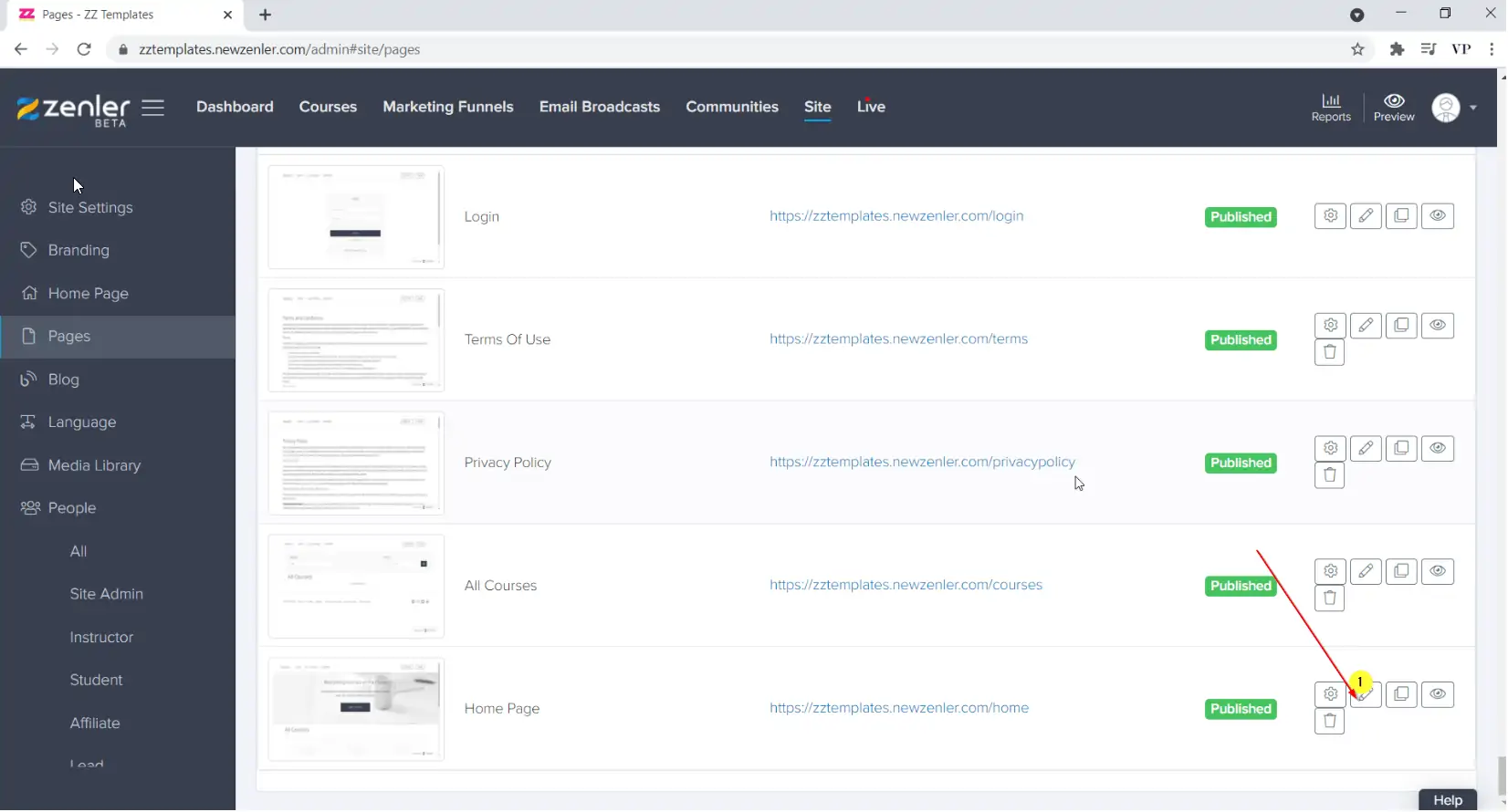
Join New Zenler
Full featured free trial. No Credit Card Required. Create your free school today!
Step 3 > Make the changes in the footer.
Scroll down to find the footer section in the editor. Click om the footer and open the settings by clicking on the "Gear" icon at the top left of the footer as shown in the image below.
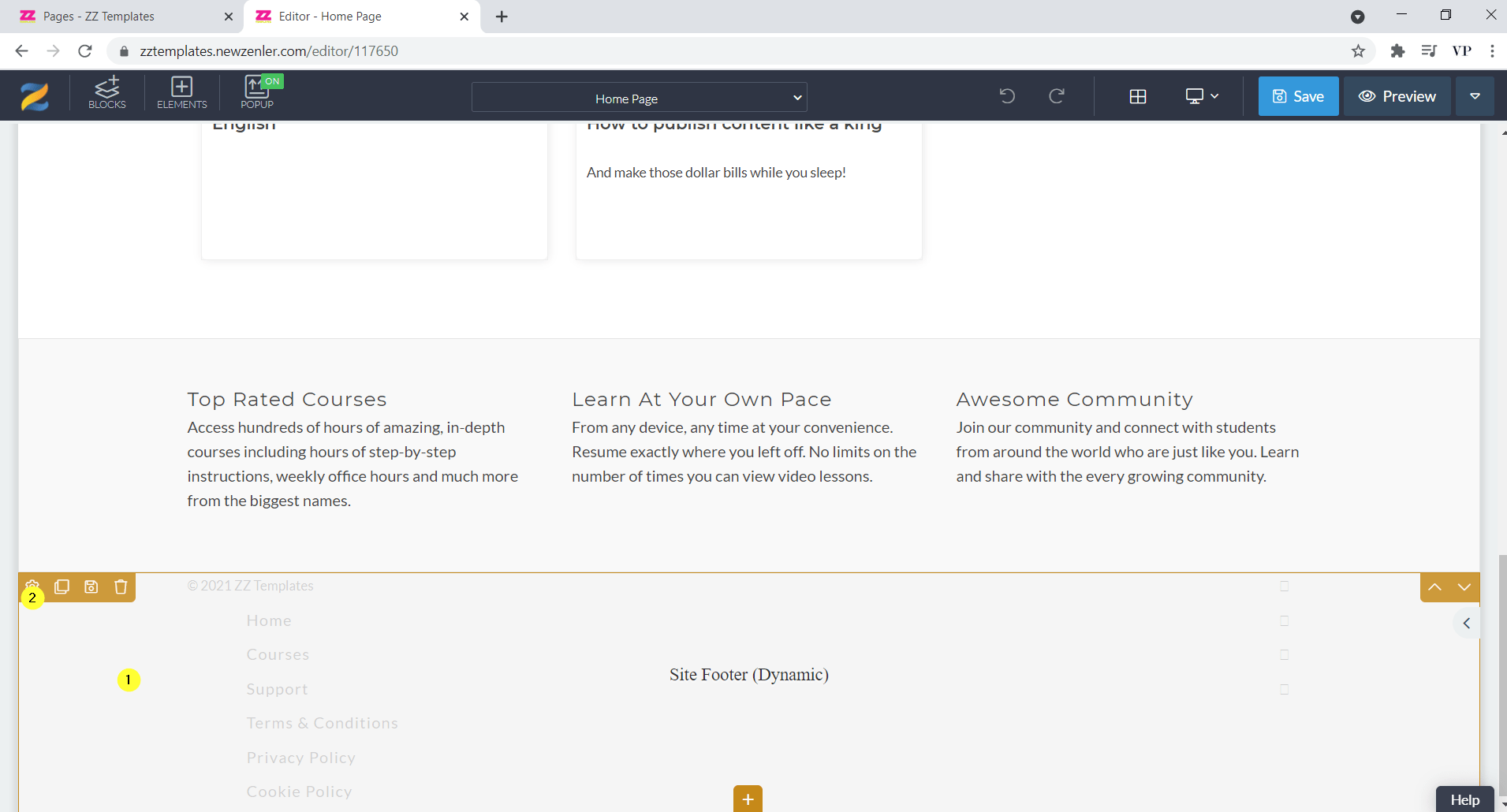
On the panel at the right, go to the menu section of the footer. (Note that the footer shown in the image might be different from what you have on your site. This is the design in our website for this tutorial. The process remains the same in either way.)
In the menu section, at the bottom you will find all the social icons which are currently on your footer. You can edit them by clicking on the edit button (the "pencil" icon at the right of the social icon label) and edit the social media icon with your URLs.
- You can change the icon from the available library.
- You can set visibility to either logged in users or all users.
- You can set action for the icon to go to your social media profile.
- You can specify the link of your social media profile here.
And Finally click on update to make the changes to come to effect.
Step 4 > Add social icons if you don't have any.
In case if there are no icons present in your footer as default, you can click the blue "plus" button at the bottom and add social icon to the footer.
You can select the specific icon from the library and follow the steps above to set it up.
- Click to change the icon.
- Search for the icon (Eg: YouTube, Facebook, Twitter, Instagram).
- Select the desired icon from the search results
- And once you set up completely with the URL and everything (mentioned in the earlier step), click om update to add the icon.
Hurray! you have successfully set up social icons in your New Zenler Site.
Join New Zenler Through My Link To Get 10+ Amazing Bonuses.
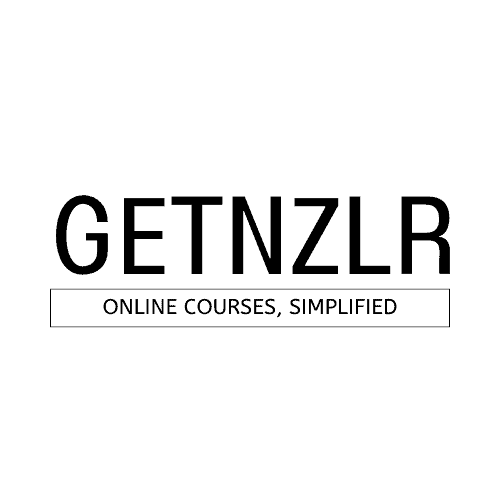
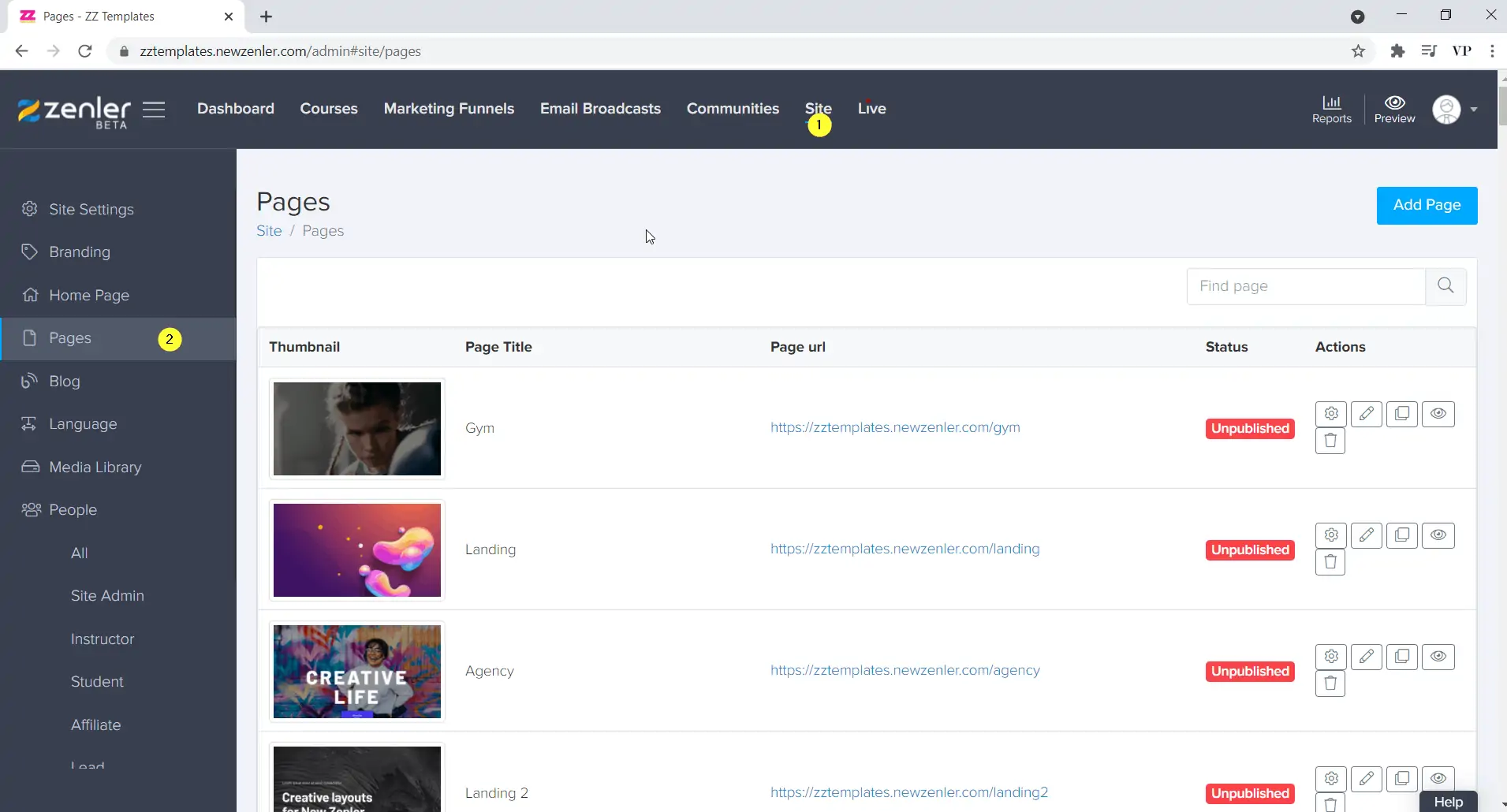
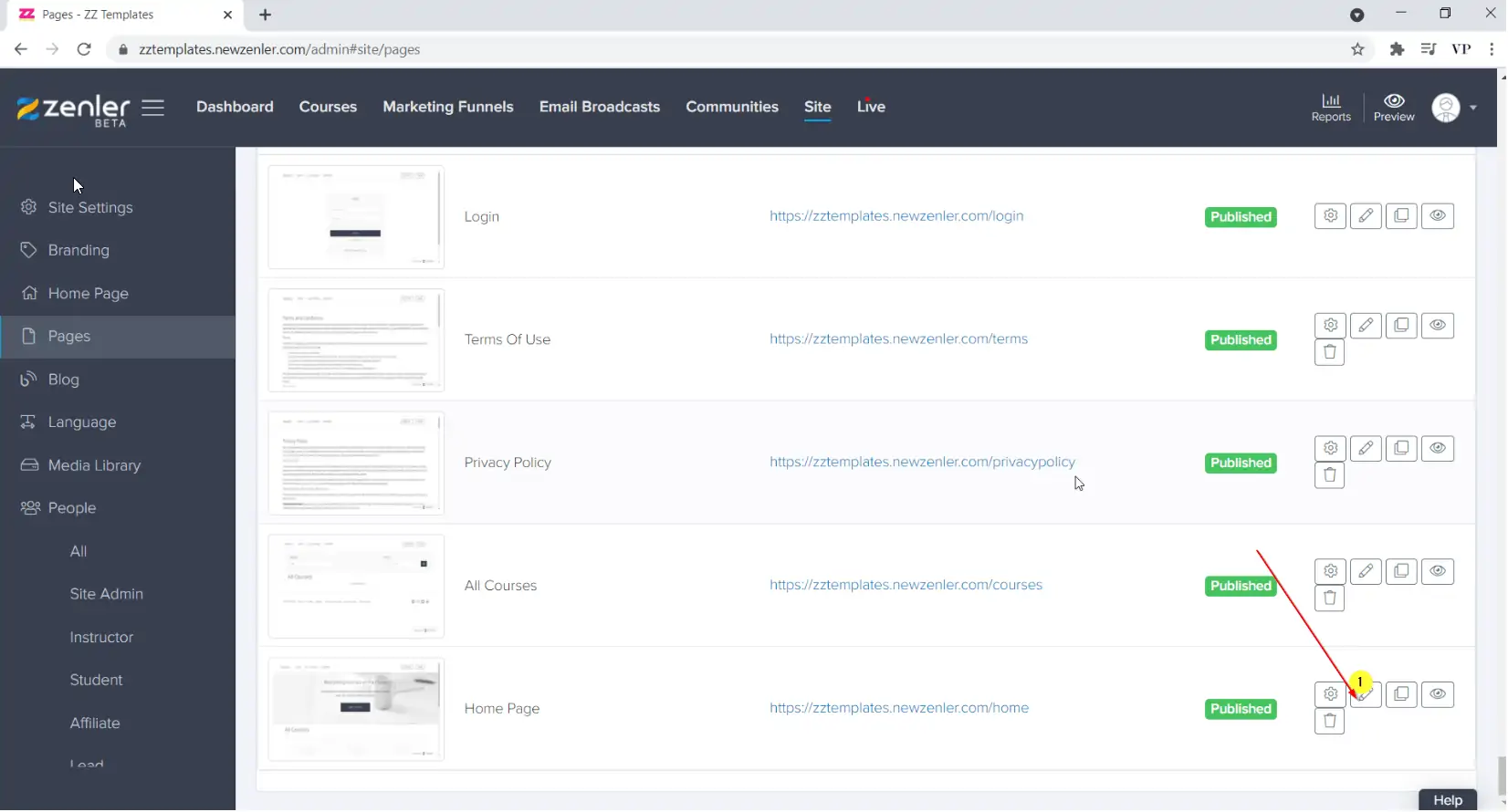
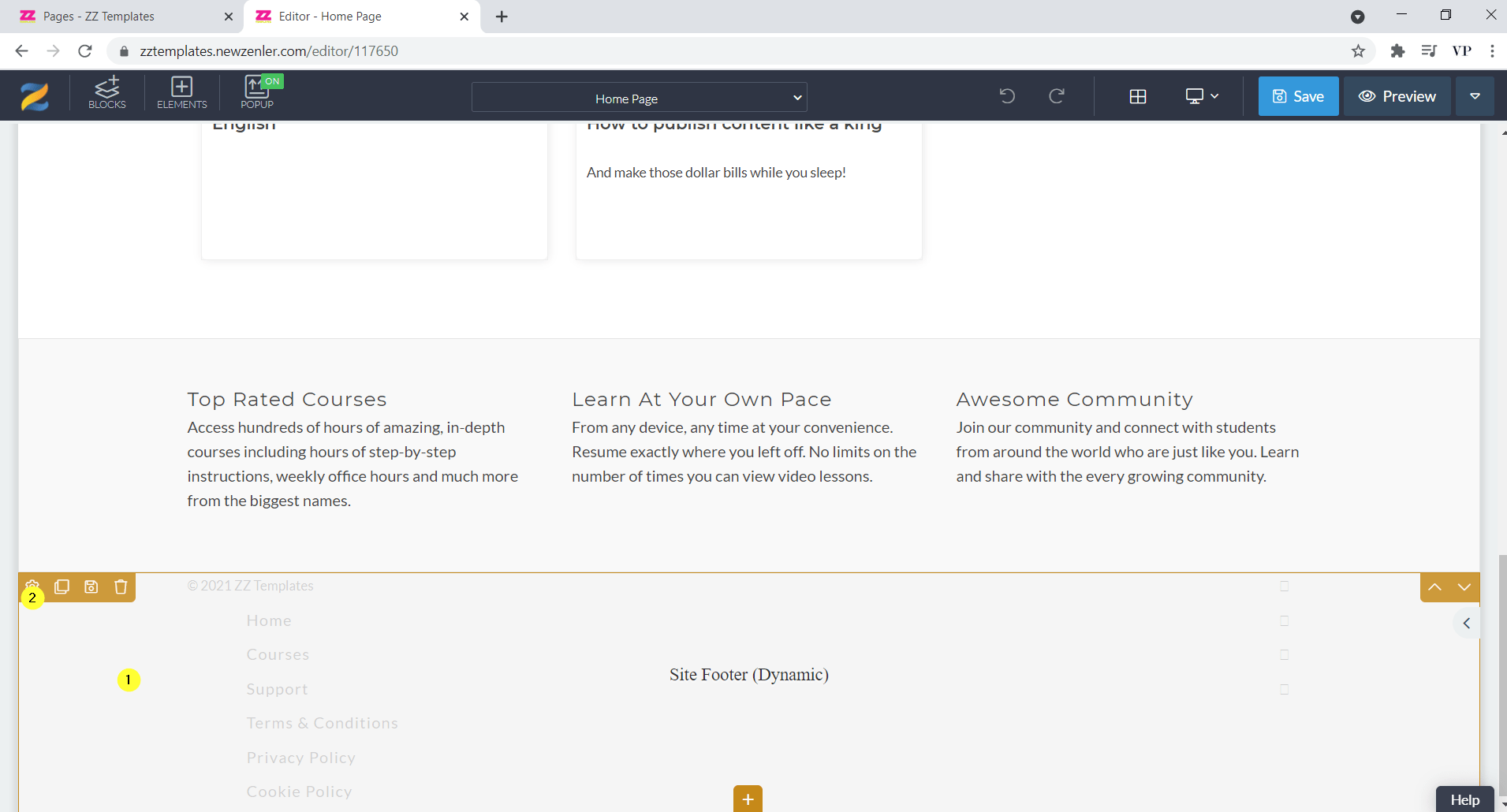
Thank you. Can I add an email icon so they can contact me by email?