In this article, let us explore how to install and set up custom events for your Facebook Pixel on your New Zenler school
How to install Facebook Pixel to your New Zenler School
To install Facebook Pixel on your New Zenler School, you need to have Facebook Ads Manager set up on your Facebook Account and and also a Pixel created already.
Step 1 > Go to integrations in your New Zenler Site Dashboard
Open your New Zenler admin console and click on site on the top menu. Click on integrations in the left panel.
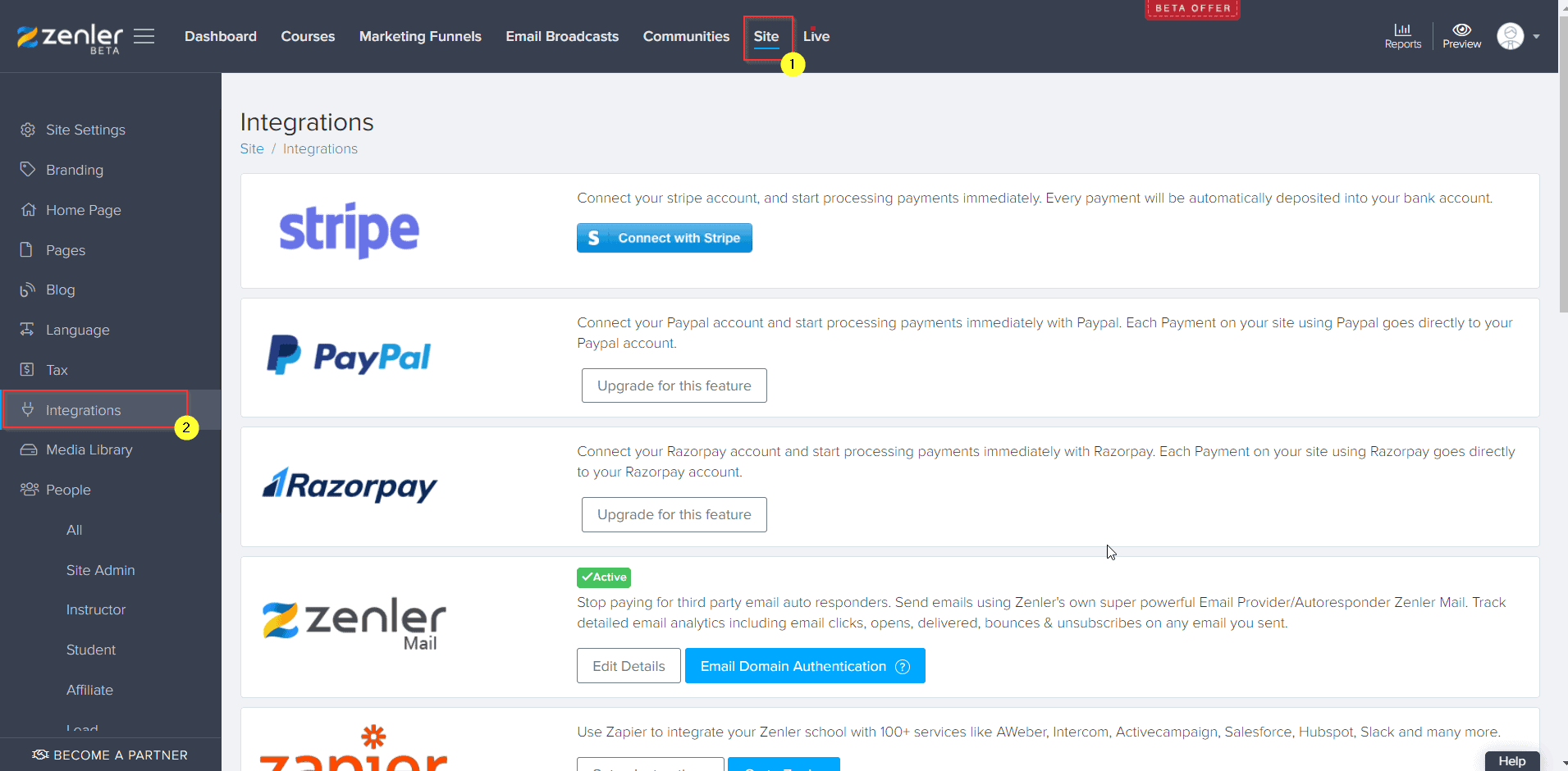
Scroll down to the bottom and you can see a Facebook Pixel integration option there. Click on the "Connect with Facebook Pixel" button.
Step 2 > Getting the Pixel ID for your Pixel
Log in to your Facebook page and go to Facebook Events Manager. Click on Data Sources from the left panel and select the pixel that you want to use. Copy the Pixel ID of that pixel.
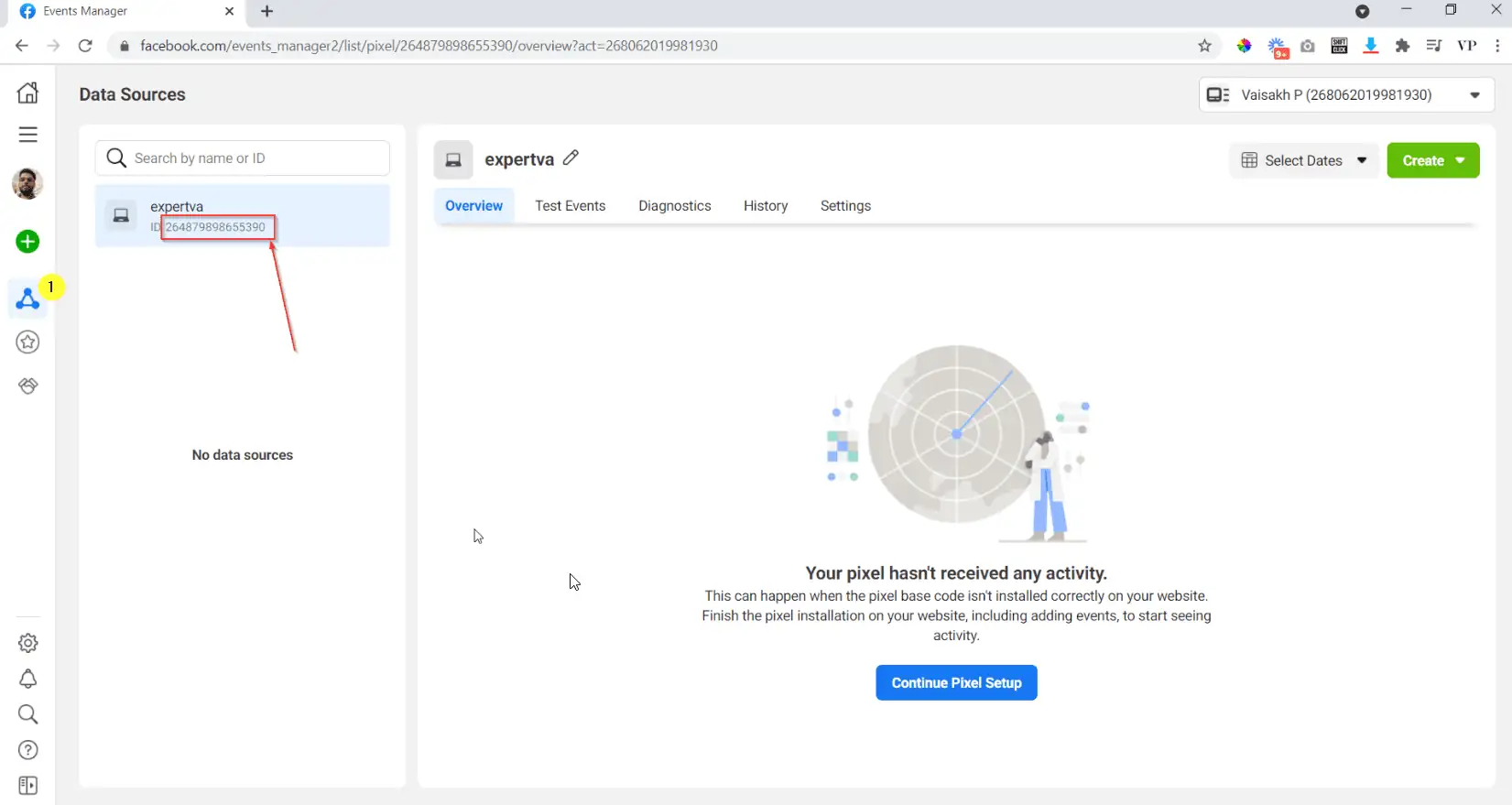
Step 3 > Paste the code in your integrations
Go back to your Facebook Pixel integration in New Zenler admin and paste the Pixel ID. Click on save.
It will show a green "active" symbol with your pixel id near the integrations. Now your Pixel is integrated successfully with your New Zenler Site.
Join New Zenler Through My Link To Get 10+ Amazing Bonuses.
Testing Custom Events with Facebook Pixel on your New Zenler Site.
Now let us see how to test the custom events.
Test 1 > Viewing page view events
Preview your New Zenler website in a new tab to test the page view. And then go back to the Facebook Ads Manager console.
Under "Test Events" You can see that there is a PageView event triggered.
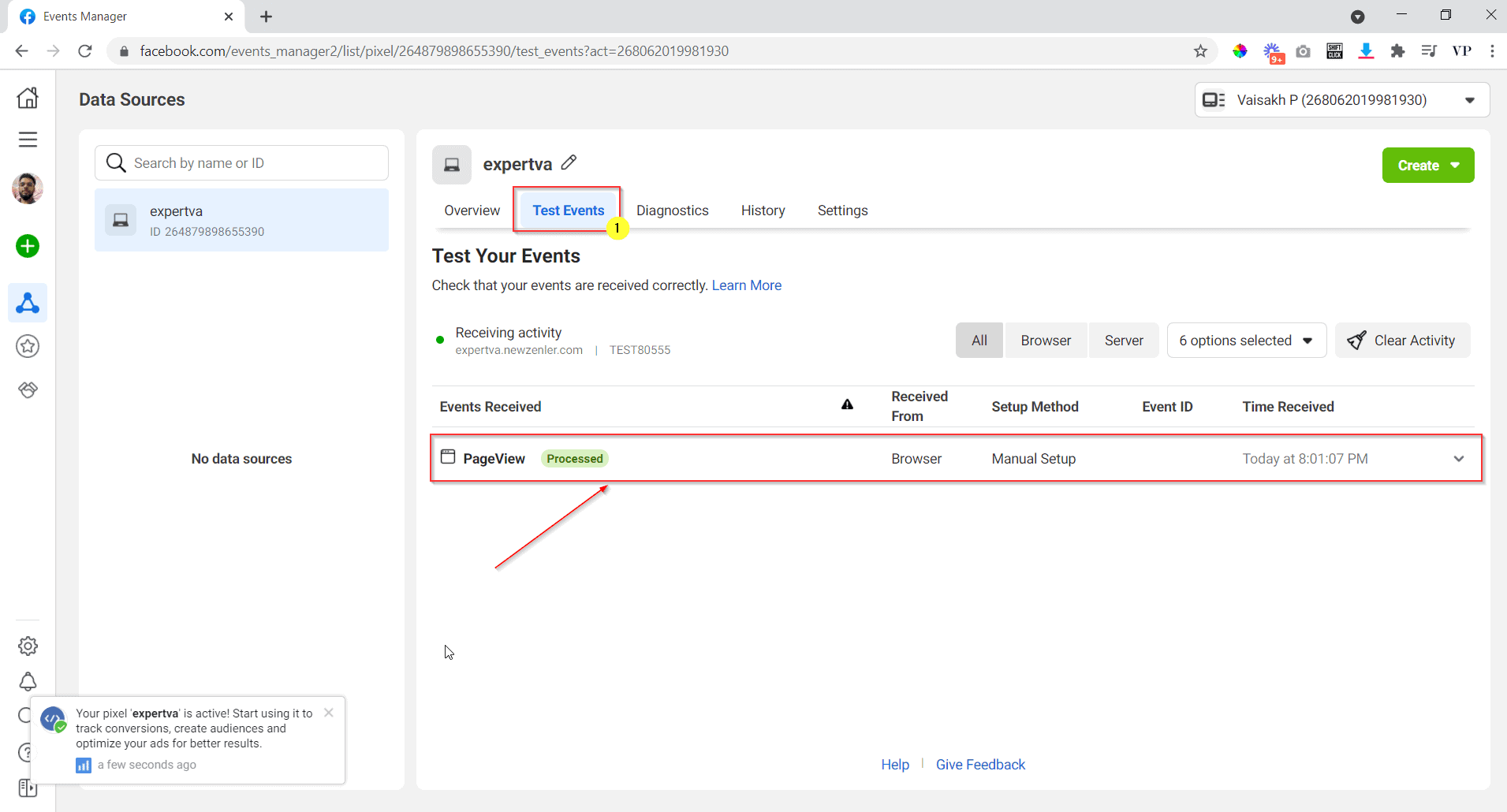
Test 2 > Lead sign up event
Now let us see how a lead sign up shows in the ads manager console.
For this open any of the marketing funnels in your New Zenler site in a new tab and sign in with a test name and email.
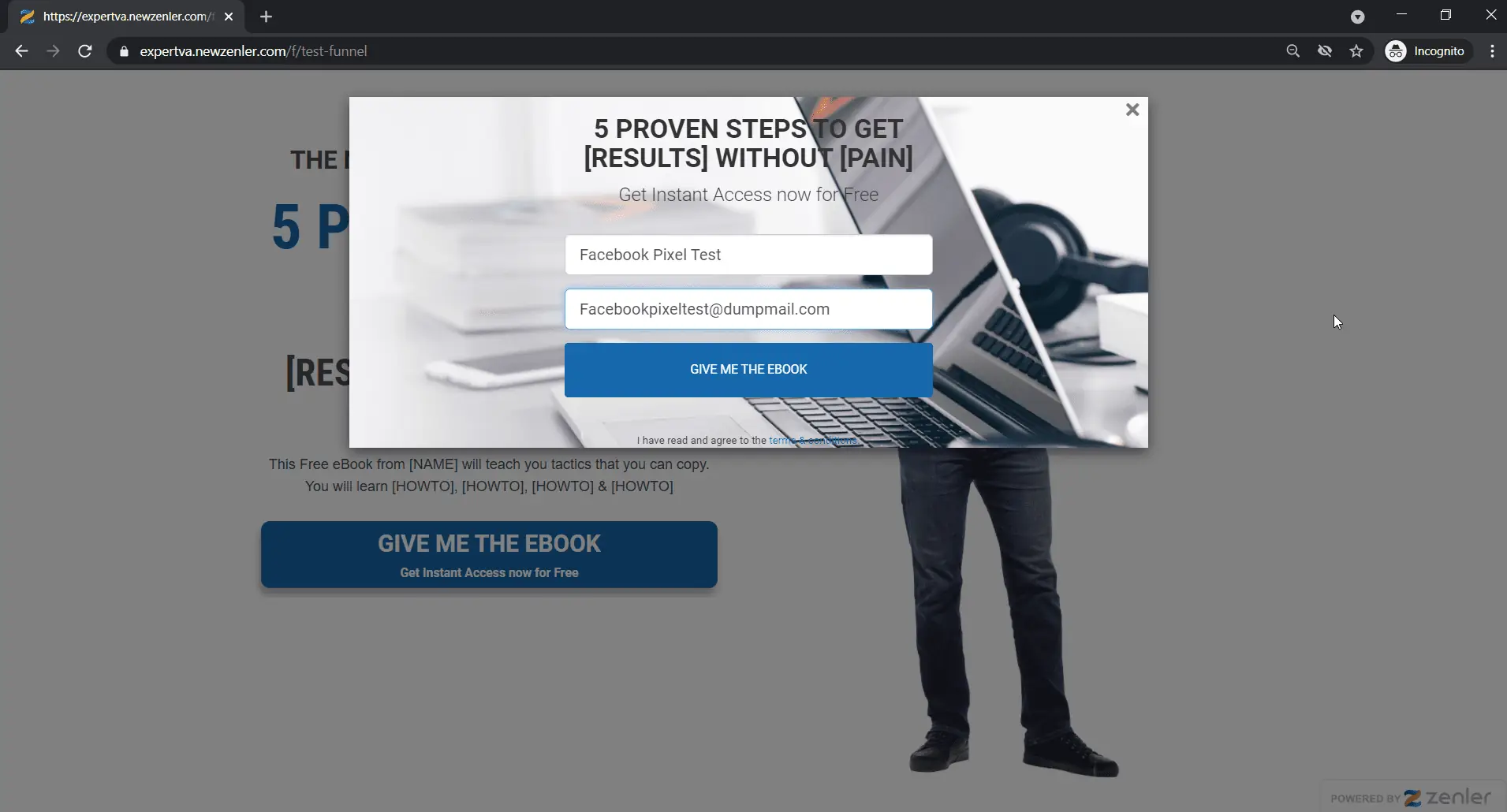
Once you signs up as a lead, your name and email will be shown in the leads section in your New Zenler School
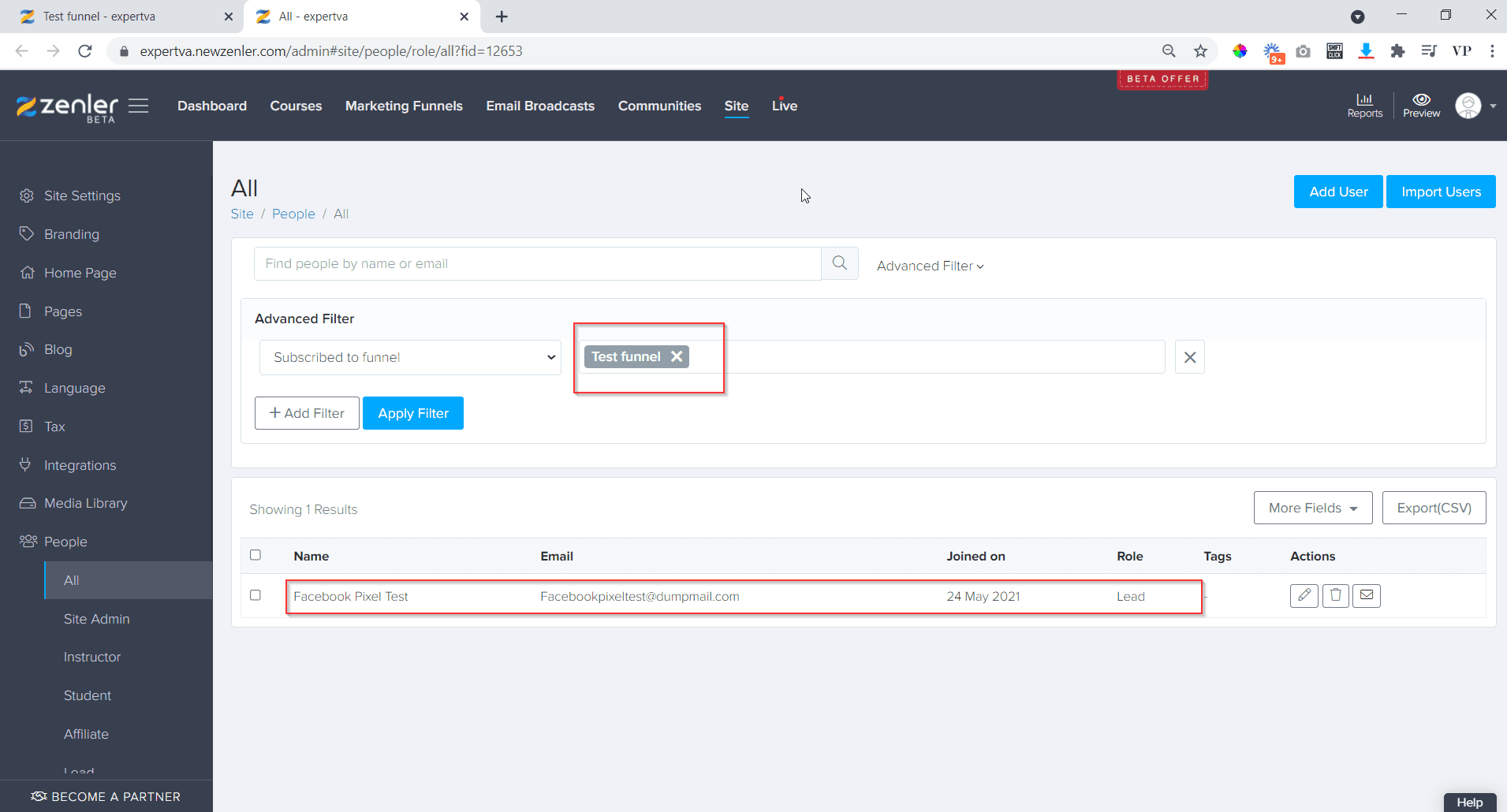
Now let us look how it is triggered in the Ads Manager. Go back to the Ads manager and refresh the page. Click on "Test Events" like before and now you can see that there is a lead event triggered.
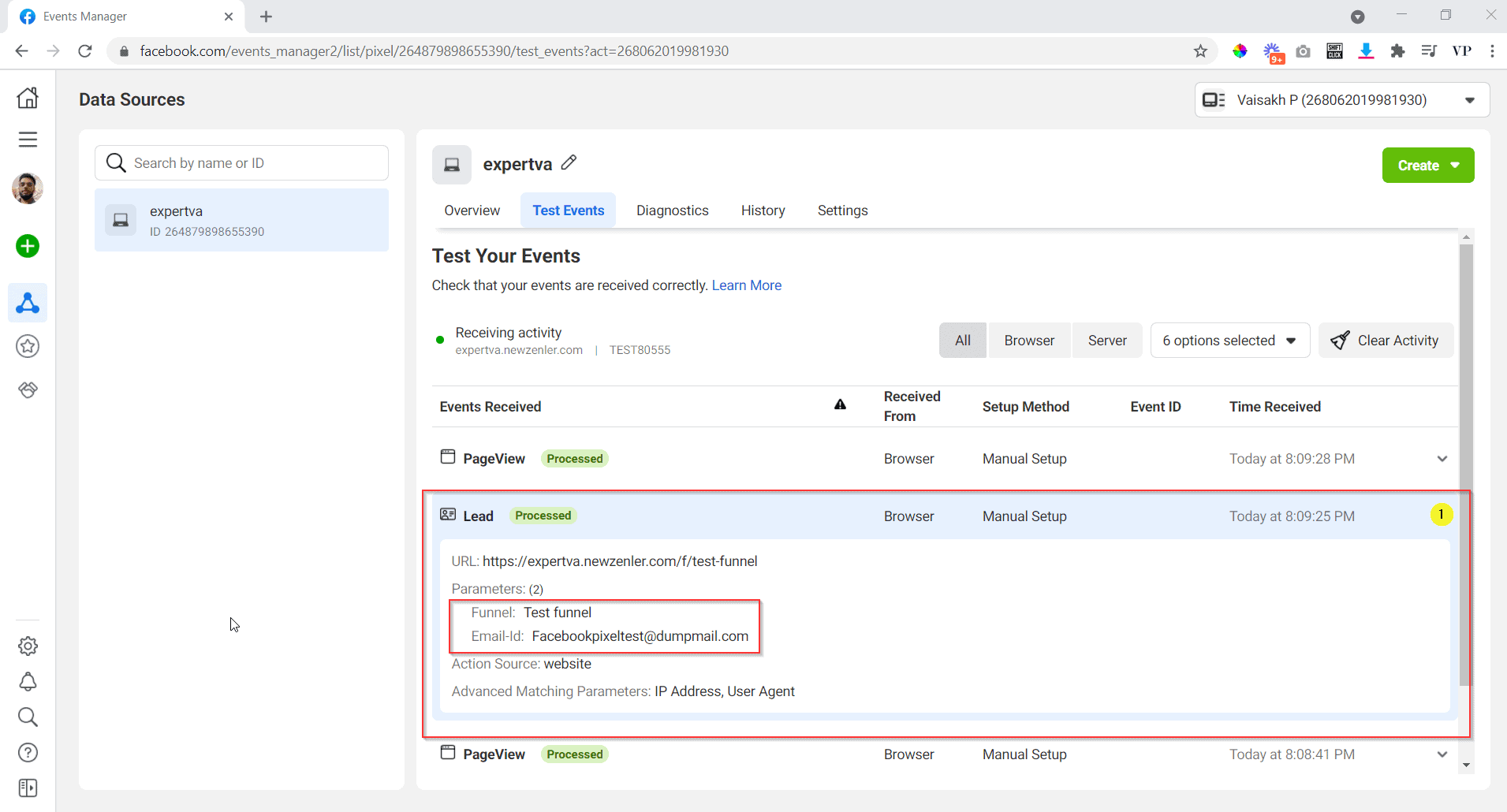
If you expand the event you can see the details of the sign up like the funnel name and the email.
Test 3 > Course purchase event
You can also try enrolling yourself to a free course and see the activity in the Ads Manager as well. A purchase/enroll in a course would show like this
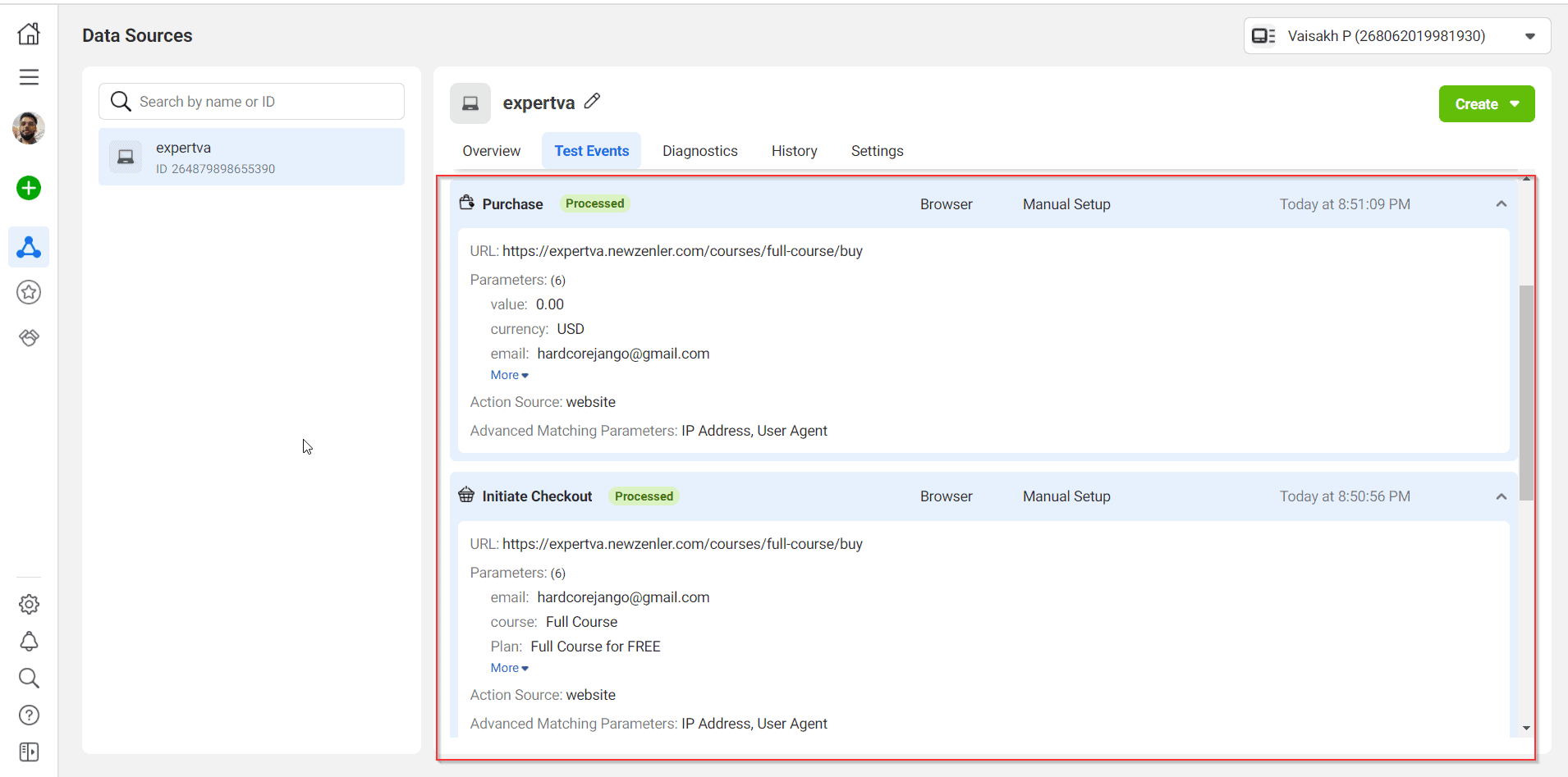
You can see there are two events one is initiate checkout and the other is purchase. You can use the data from Facebook Pixel to get better conversions from your Facebook ads.
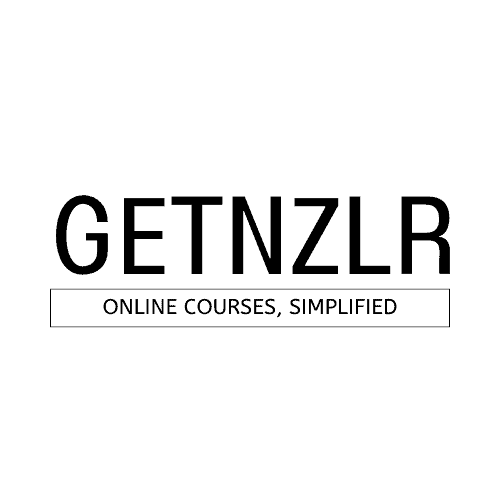
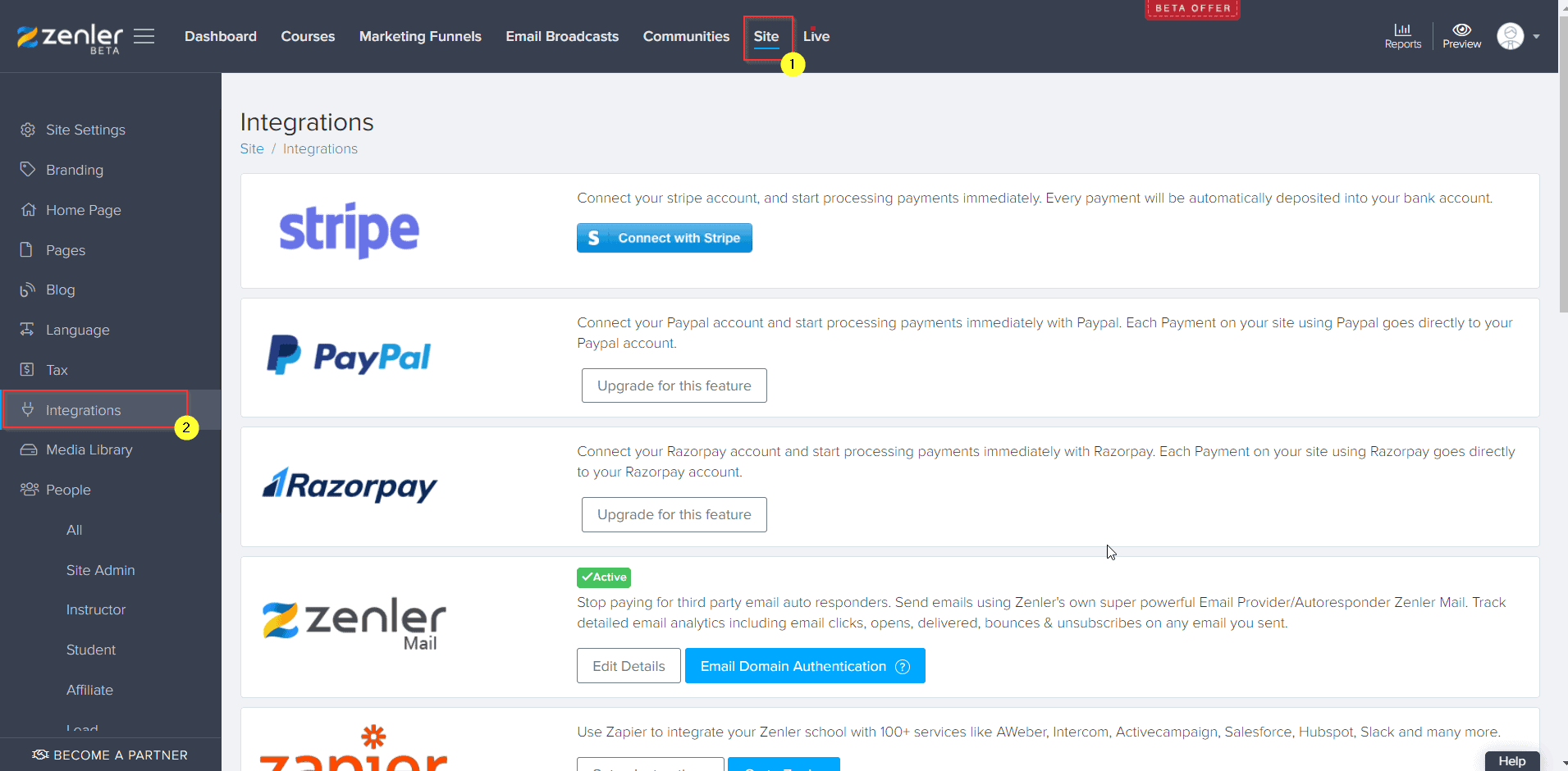
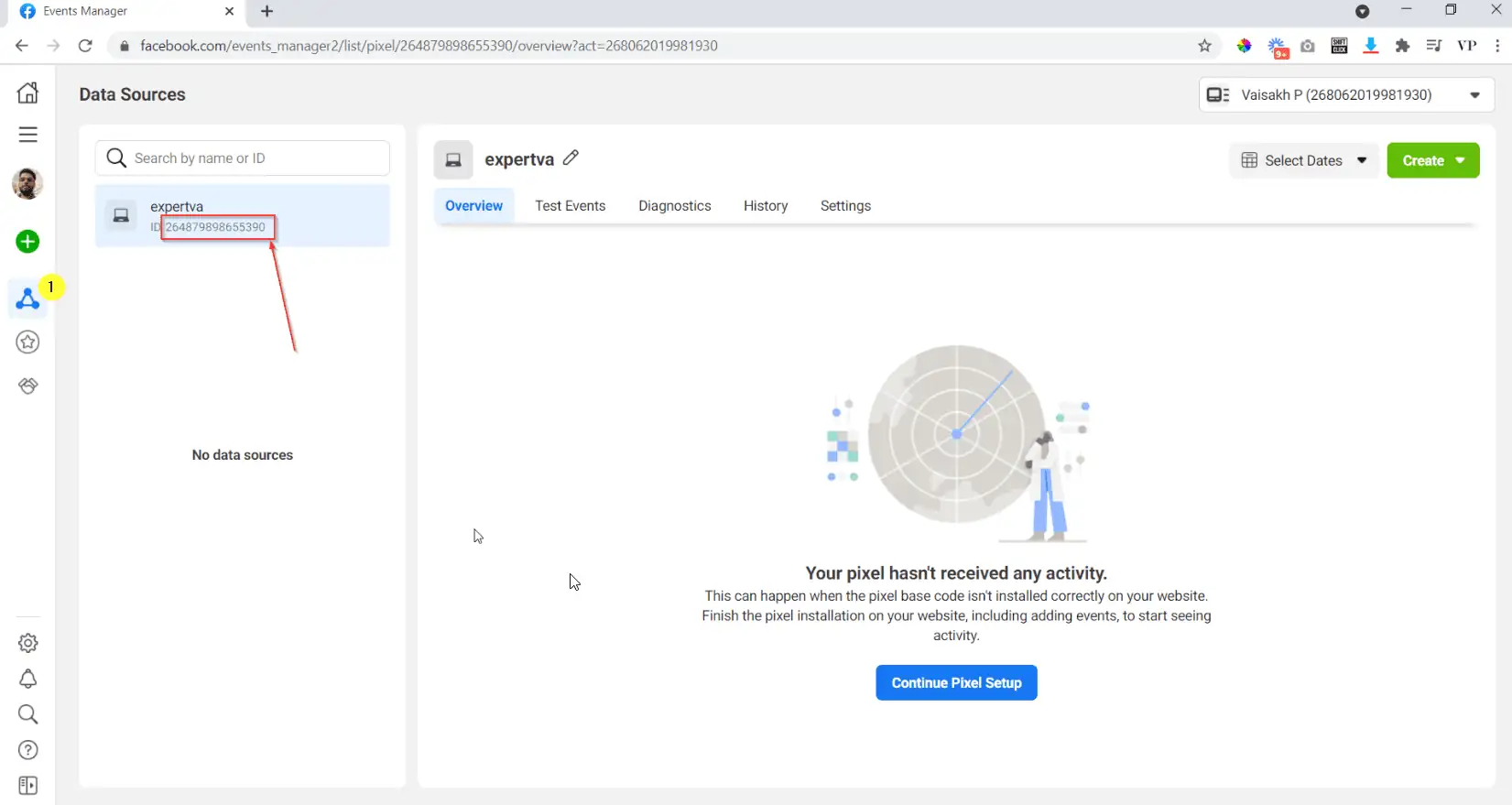
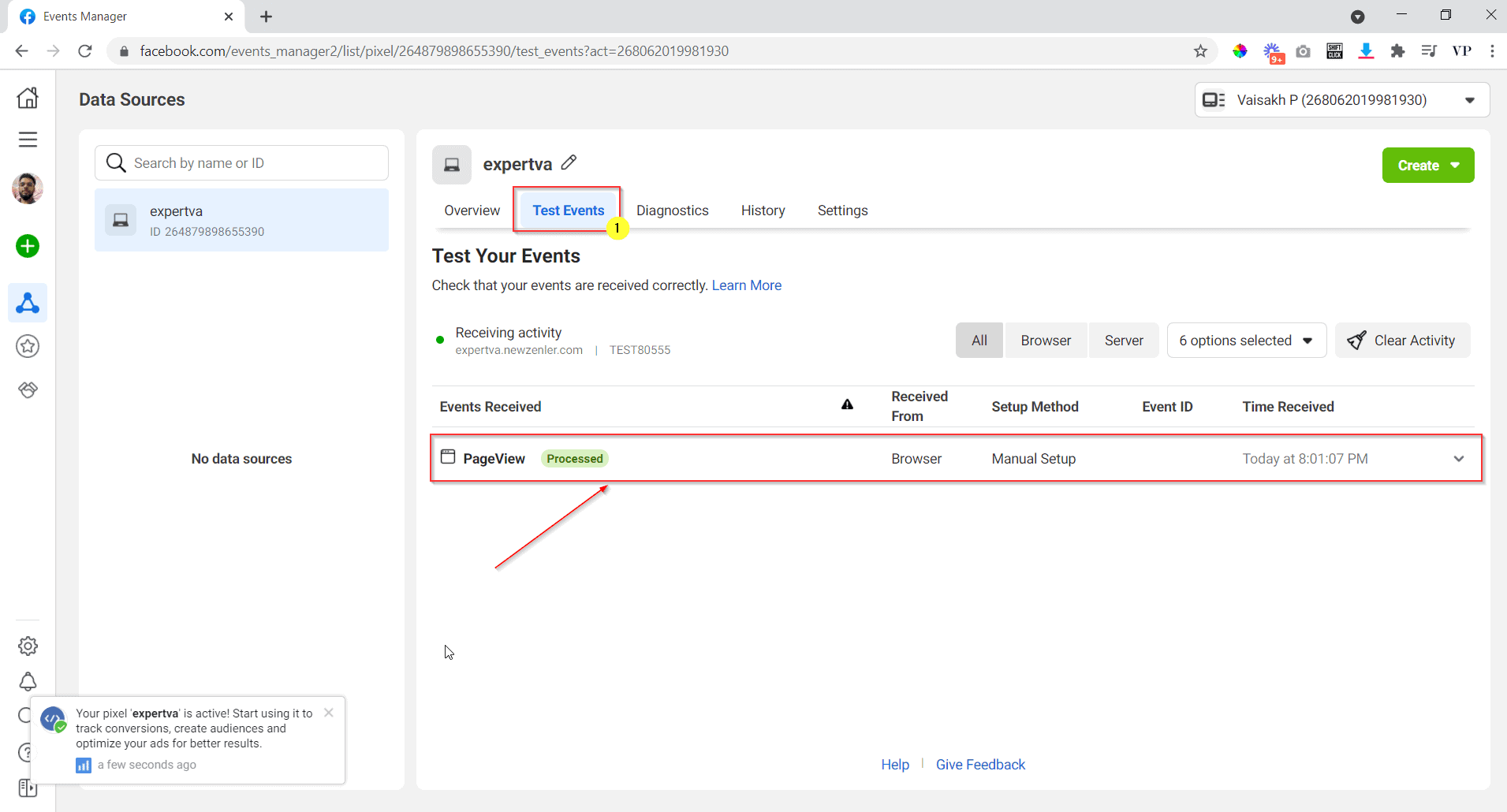
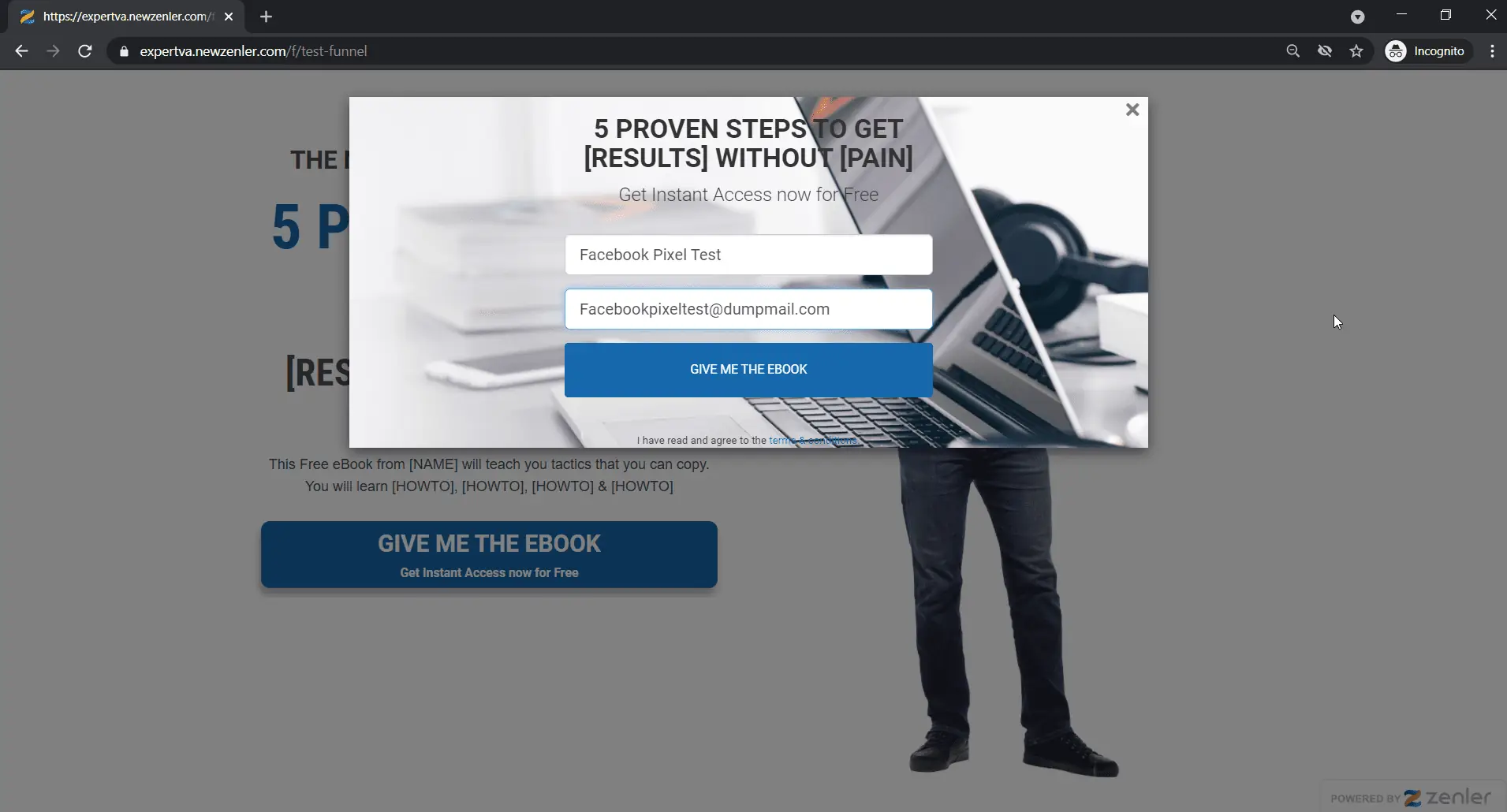
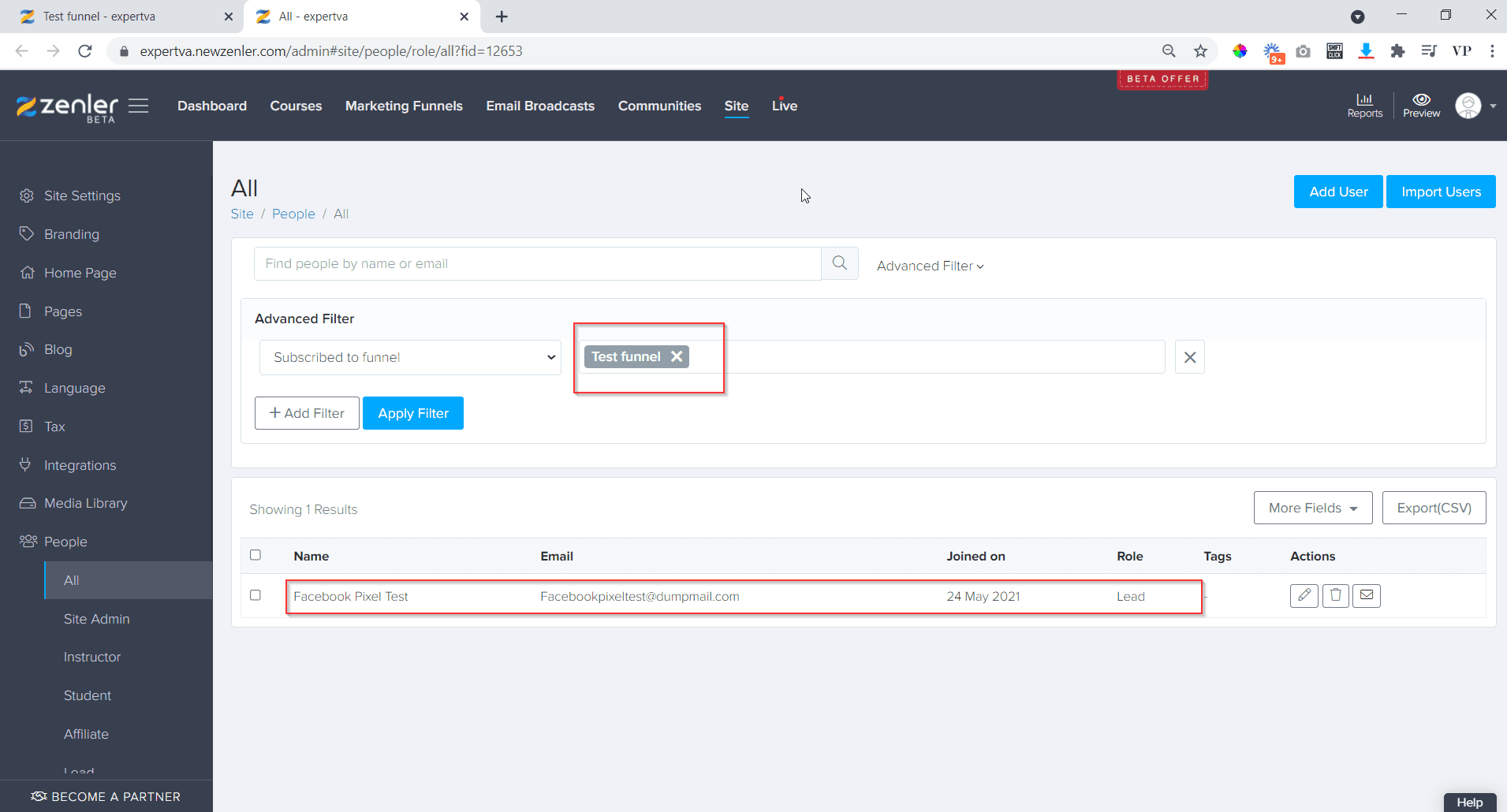
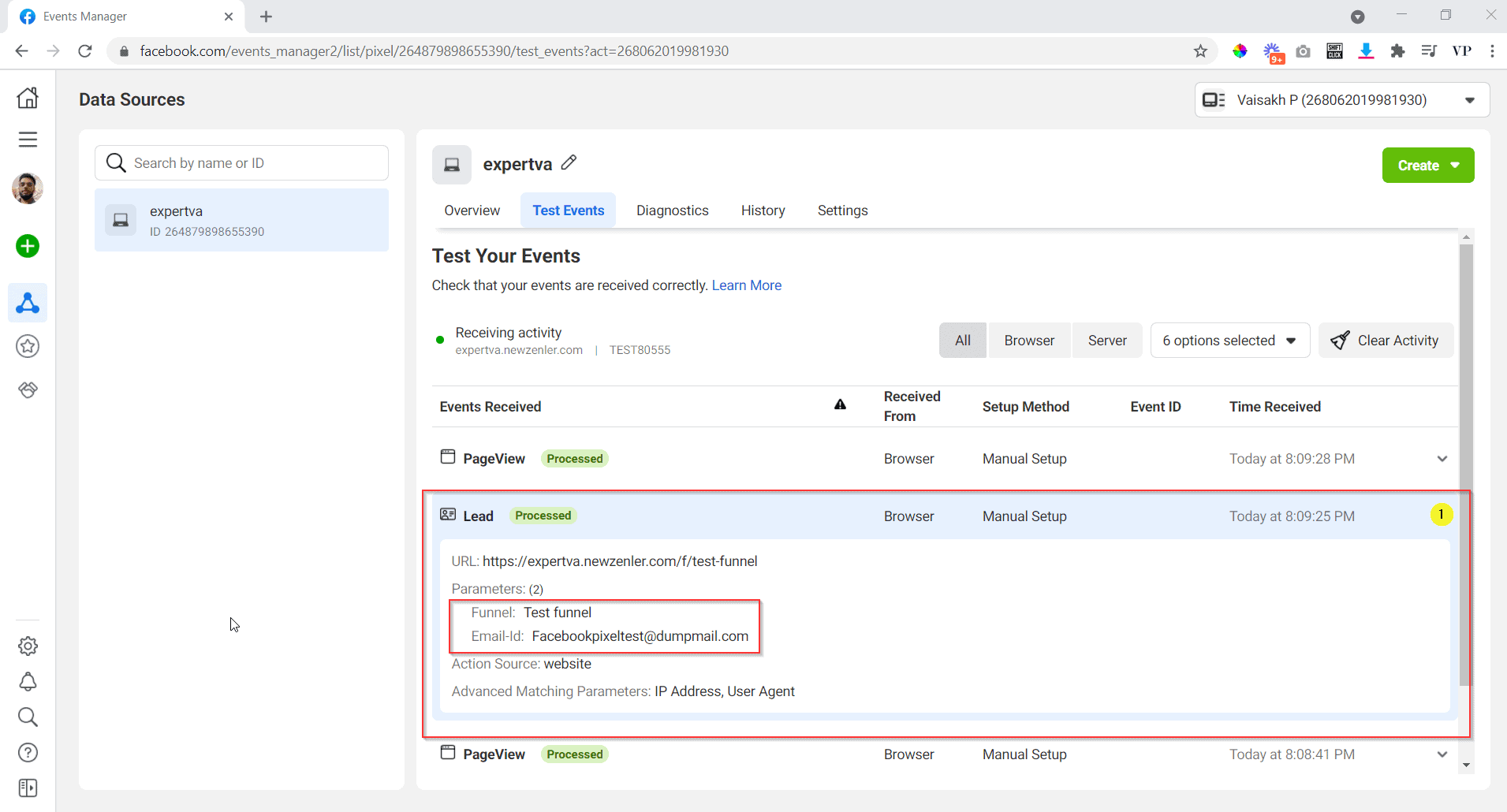
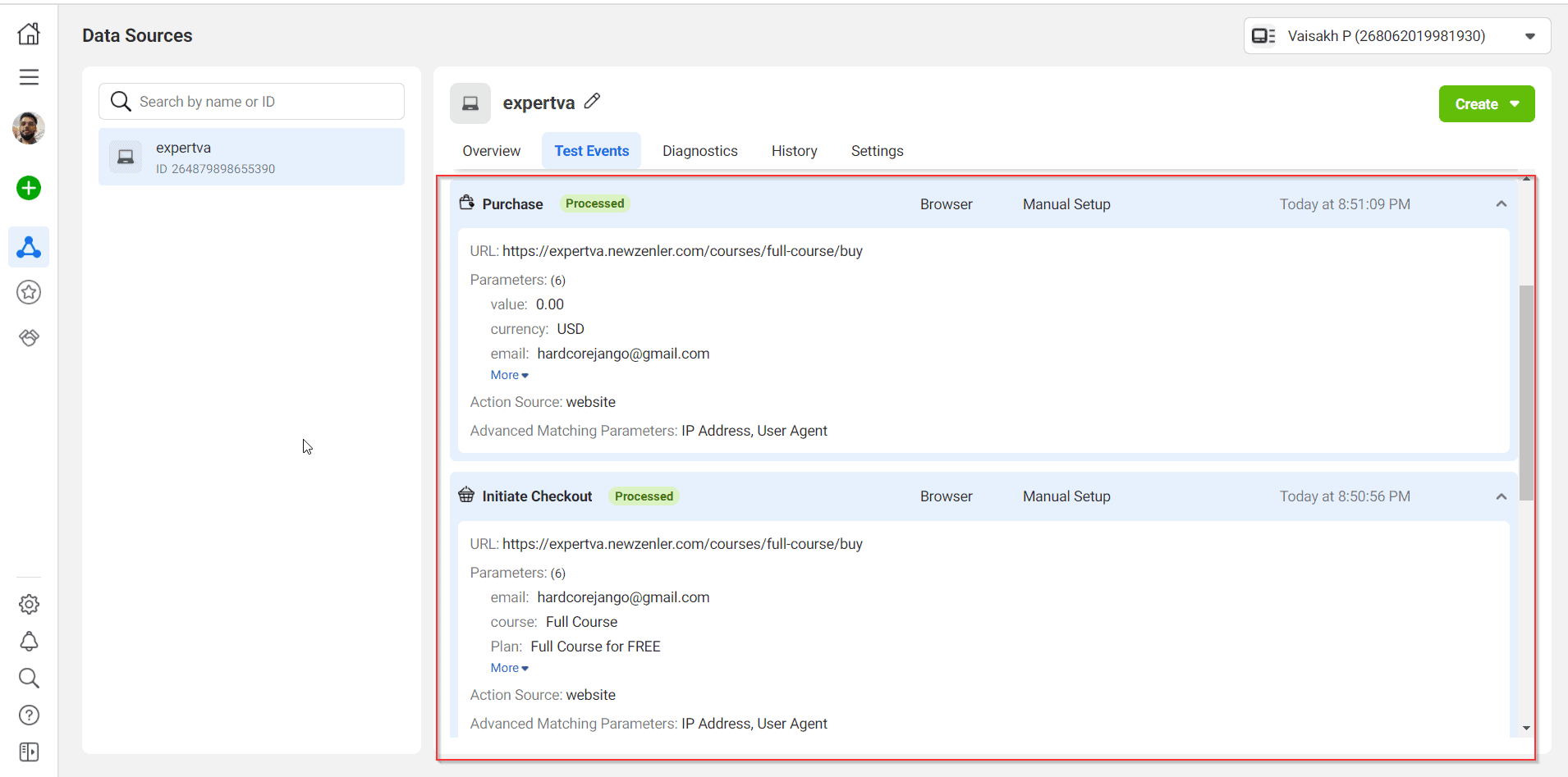
Hi,
Do I need to configure each and every event by manually installing the code or will it register the purchase event automatically?
It should register the purchase event once you set up the pixel correctly. Let me know if you have any issues?